
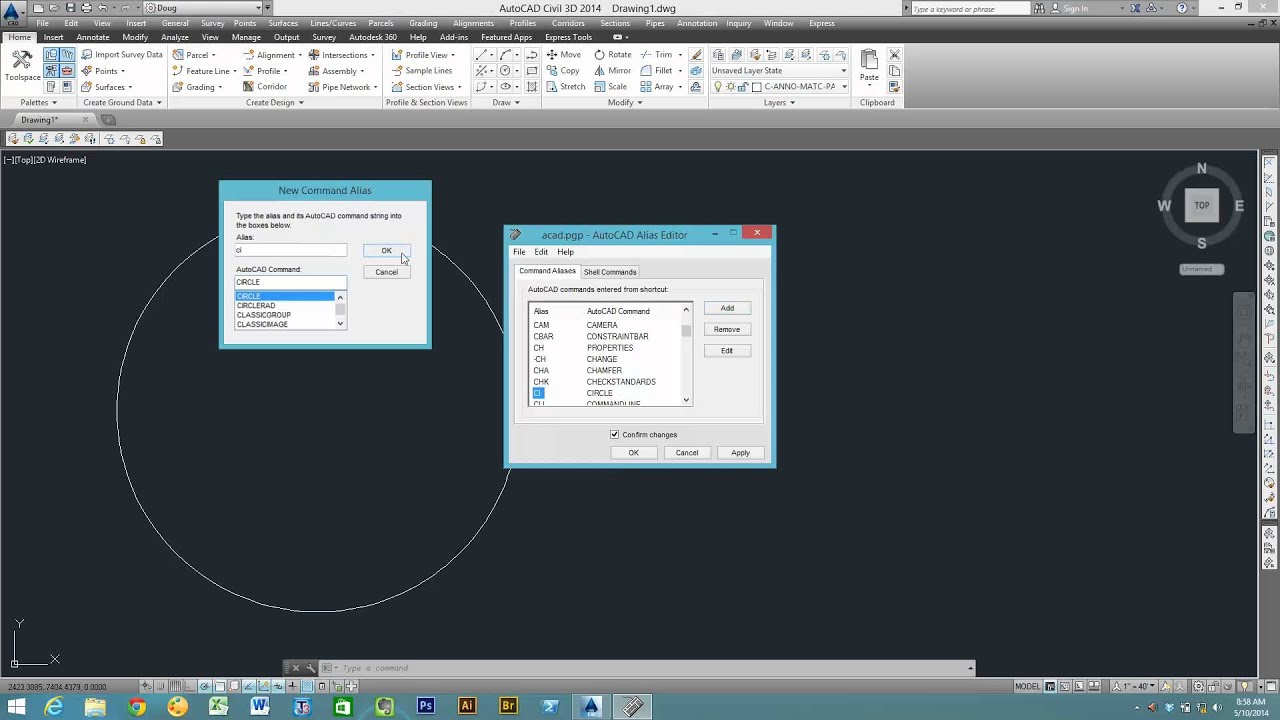
If you're familiar with looking through the help menus of various "out of the box" subassemblies, then many of these items will make sense to you. The left hand side contains items in your tool box. I'd recommend leaving everything where it is, as it makes sense, everything seen is used. The SAC program has a fairly simplistic interface with various panels that can be moved around the screen for customization. These custom subassemlies can be huge time savers on projects. SAC allows users to create their own fully functioning custom subassemblies that can range from very simplistic to extremely complicated with various programming built in. For me, SAC brings a whole fresh new aspect to Civil 3D.
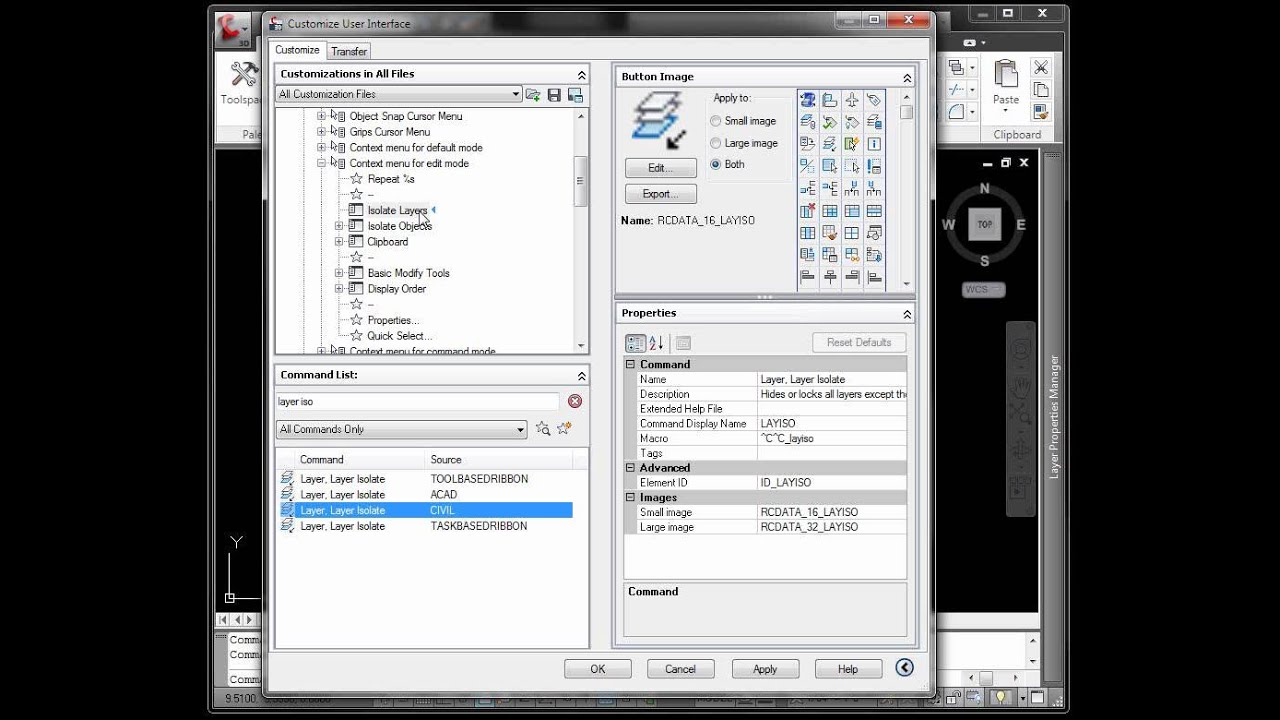
I had taken a couple overview classes at Autodesk University this last year, and have been using ever since. Please see below an example of how the Tool Palette will look.For those of you Civil 3D users that are big fans of corridors, like me, Autodesk has unveiled the new Subassembly Composer (SAC) recently. Once you have your Tool Palette setup you can re-use your most common objects in various projects. After this you need to SAVE the drawing before dragging the block onto the tool palette or else it won’t work for you. Once you select new palette rename accordingly. To create your own folder within the tool palettes menu right click on anyone of the Tabs and select “New Palette”. To get the Tool Palette menu up on your AutoCAD screen hold down CTRL and press the number 3. Step 3: Creating a Folder on the Tool Palette and placing blocks in the folder The next stage is to choose a location where the WBlock will be saved/stored, to do this you will need to select the button highlighted below and choose a location where you want all your WBlocks saved. Please see below the Write Block User Interface.Īs you can see once you select the Block Function and then click the Drop-down you should then see the Block you have just created. To do this you type “WBlock” into the command prompt and select enter. Once you have created the block you then need to create a WBlock of the block which you have just created. At the moment in the screenshot above you can see that “no objects selected” so once you the object you will see the number of lines you have selected. Finally, you will then need to select what lines will be apart of the block i.e. the point where you can select the object and move it. The base point on the object then be specified on the object i.e. The block must be given a “Name” which best describes the object. Once this is selected you will see the window below pop up on your screen. To this you must first go to the “Insert Tab” and selecting the “Create Block” command. The first step you must take is to convert the object into a block. Please see below how you can create and customise your own Tool Palette. Instead if you create it once and place it onto a Tool Palette you can then select it much easier. This function really applies when using the same objects repeatedly and you must keep copying them from one project to another or from one area into another. Using the tool palettes inside in AutoCAD is often a function that is overlooked when using AutoCAD. Architecture, Engineering & Construction Collection.Product Design & Manufacturing Collection.


 0 kommentar(er)
0 kommentar(er)
